Search
The Help Desk can Search supplier records using the All Suppliers icon from the dashboard. All Approver roles and the Inviter have access to the search function.
All Suppliers Search
The All Suppliers search feature is a useful tool to find suppliers by various registration credentials.
To find a specific supplier select the method of search:
Simple Search - use supplier credentials and SOAR parameters
Dynamic Search - use supplier credentials, SOAR parameters and search limits
Bulk Search - use supplier credentials, limit value and custom search upload value
Saved Search - list of saved search results
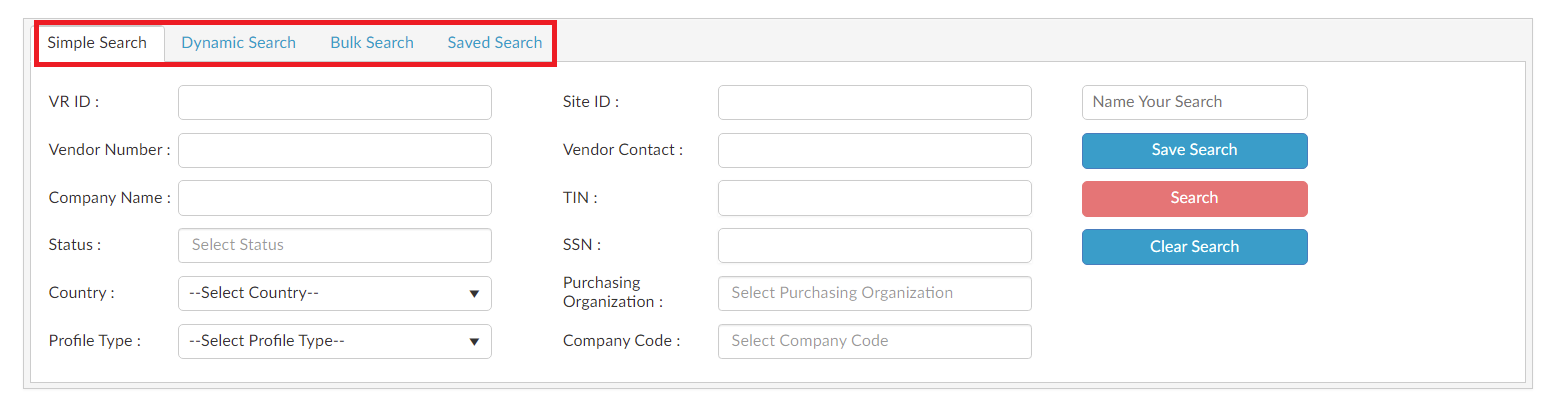
Simple Search Instructions
Enter credentials for one or more of the following Simple Search criteria:
- VR ID
- Vendor Number
- Company Name
- Status
- Country
- Profile Type
- Site ID
- Vendor Contact
- TIN
- SSN
- Purchasing Organization
- Company CodeClick the Search button.
Click the Clear Search button to begin a new Simple Search.
Click Save Search to add the current search criteria to a saved list.
View the search results in the All Suppliers List.
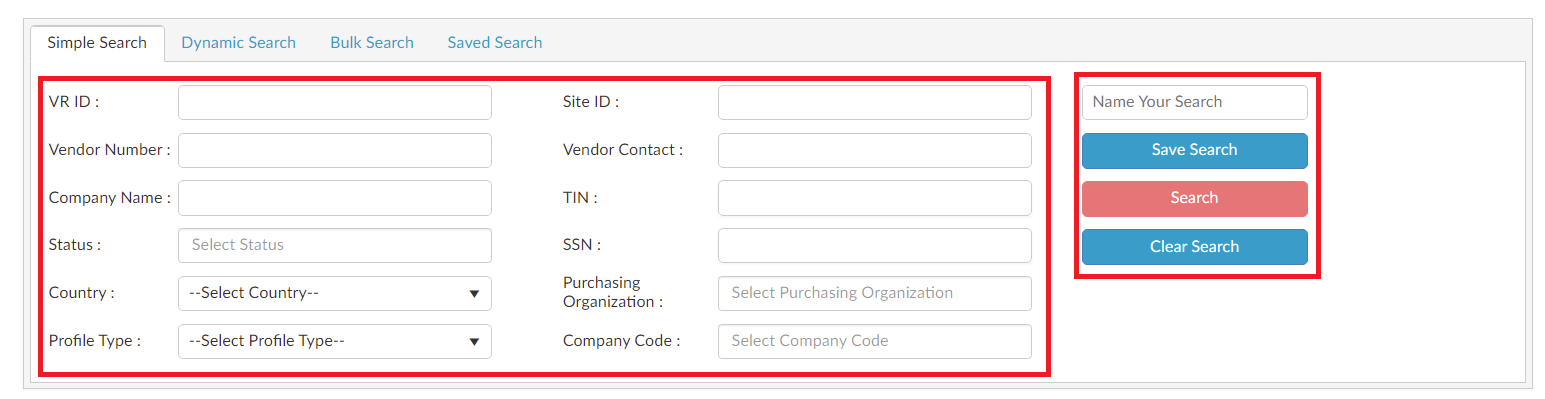
Dynamic Search Instructions
Select a supplier credential value in the dropdown, select a limit value and enter a value in the field.
Click the + symbol to add another supplier credential, limit and field value or the x symbol to remove.
Click the Search button to view results in the All Suppliers List or save by entering a name for the search in the Name Your Search field and click Save Search to view later.
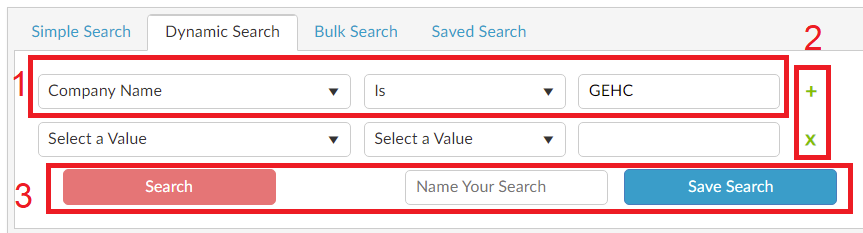
Bulk Search Instructions
Select a supplier credential value in the dropdown.
Select Contains in the next dropdown.
Click the Select files button to find a local text file.
Click the Upload & Search button.
It is recommended to use a text file (.txt) to upload a bulk search, such as Microsoft Notepad to enter search values.
Saved Search Instructions
A list of searches saved from the Simple Search and Dynamic Search are listed in the following format:
Click the Search button to view the saved search.
Click the Delete button to remove the saved search from the list.
Click the Vertical Ellipsis to sort the list by ascending or descending order.