Export to Excel
The Help Desk can download an excel file of records that are identical to the online search results. The columns and quantity exported are set by the user.
Export to Excel Instructions
Click All Suppliers from the SOAR Dashboard.
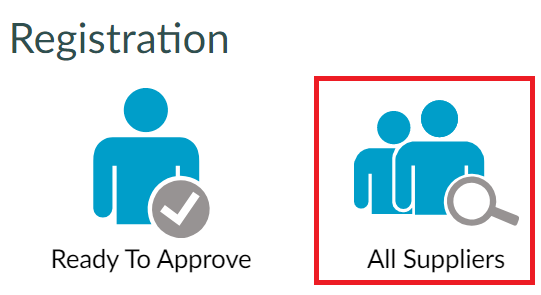
Review the Columns to export.
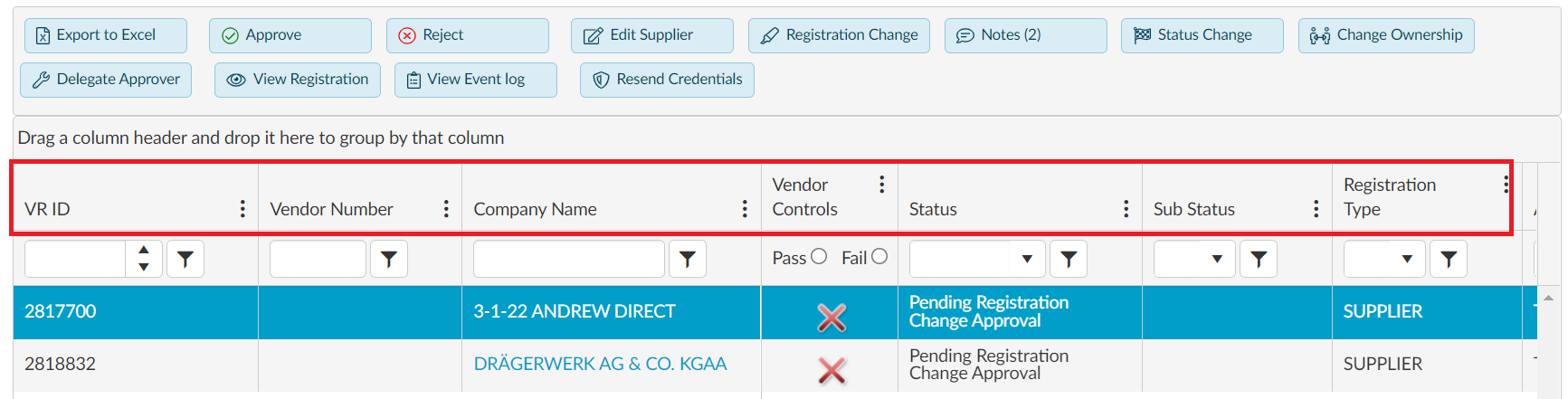
Select the number of Rows to export.
Click the Export to Excel button.

Open and view the downloaded excel file on the local drive.
The Microsoft Excel file automatically downloads to the default location (either the downloads or documents folder) or a location set by the user.
Columns can be added or removed from the records list by clicking the Vertical Ellipsis in any column, selecting Columns in the dropdown, and then selecting or unselecting the column name.
The export quantity is set in the User Preferences section and Rows to Display. For example, if the quantity is set to display 50 rows in the search display, the excel file will export the first 50 rows. To export the second 50 rows, advance the search to page 2.