Reject Supplier Registration
The approver assigned to review a supplier registration will receive an email similar to the sample below indicating a registration invitation is ready for approval.
In the process of onboarding a new supplier, there may be instances where the approver rejects a registration.
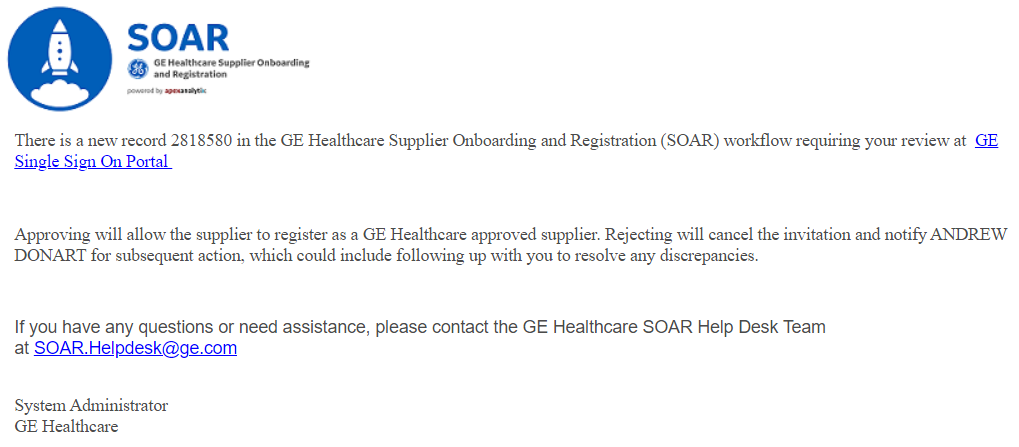
Reject Supplier Registration Instructions
Click the GE Single Sign On Portal link in the email.
Select the Approver Role Name in the dropdown.
Click the Continue button.
Select the My Approval View or Ready to Approve icon from the dashboard.
Search for the vendor number indicated in the email in the VR ID column.
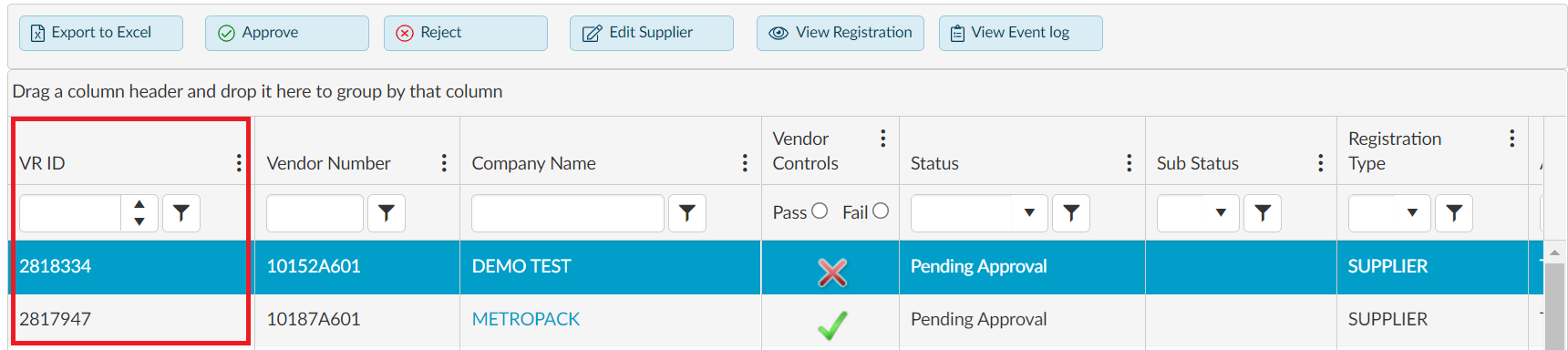
Click the VR ID record to highlight the row.
Click the View Registration button. A new window opens to view supplier registration.

Click the X in the new window to close View Registration.
Click the Reject button to disapprove the supplier registration.

Complete the Reject Reason in the new window and click Submit.
The inviter will receive an email with the rejection reason.
The My Approval View or Ready to Approve icons display based on the approver classification of User or Role Based.
Clicking the supplier name in the Company Name column opens the supplier registration in view mode. Registration rejection is not available in view mode.
The approver can also search for the supplier registration using the Simple Search section. Enter the vendor number from the email in the VR ID field and click the Search button.